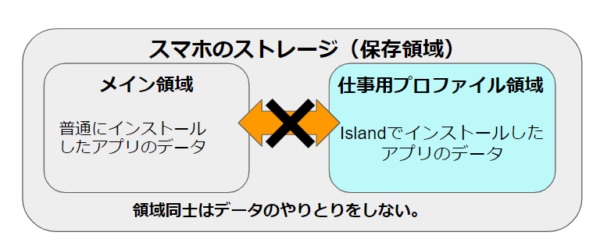この記事は
- 今iPhoneを使っているけど価格が高すぎるので、Androidを検討している
- ずっとiPhoneを使ってきたけど、Androidって使いやすいか気になる
- Pixelシリーズ、名前は聞いたことあるけど実際どう?
こんなことを思っている人に向けて書きました。
「1ヶ月使って分かったこと」の見出しで、いろいろな項目について述べているので、その部分だけでも見ていただけると参考になると思います!
結論:Apple信者が、iPhoneとAndroidを比較した答え
iPhone好きだわぁ…!!
これが結論です。
メインでiPhone 12 Proを使っていましたが、とある理由でGoogleが出しているAndroidスマートフォンの「Pixel 7」を購入して使っています。(執筆時点で約1ヶ月)
とはいえ、こちらの記事でも書いたように、iPhone 15 Proも購入してます。
- AndroidとiPhoneを2台持ちしている理由は?
- Pixelを使って感じたポジティブな面とネガティブな面
- Pixelをメインにできるのか?
などを話していきます。
ちなみに、2010年に発売されたiPhone 4からiPhoneを利用しており、10年以上もiOSに慣れ親しんでしまっています。
iOSを見慣れすぎてしまっているApple信者による比較となるので、その点ご注意ください。
では、個人の主観MAXでいきましょう!!
Android端末を購入した理由
そもそも、「どうしてiPhoneユーザーを10年以上していたのに、突然Android端末を買おうと思ったのか?」をお伝えします。
iPhone 12 Proを使っており、iPhone 15シリーズが出たら買い替えたいと思っていました。ただ、タクシーの仕事中にスマホの画面をほぼ付けっぱなしにするので、バッテリーとディスプレイが酷使されてしまいます。新しく買うiPhone 15シリーズは酷使したくない…。
「じゃあ、タクシーの仕事中に使うサブ端末として、家電量販店などで投げ売りされている端末でも買おうかな」と、YouTubeなどで投げ売り情報やランニングコストを抑える方法を調べました。
1万円前後以下で投げ売りされているスマホだと、iPhone だと12か13、Android端末もいくつかから選ぶ感じ。
ここで
- 最近iPhoneの成長は鈍化しているし、Androidもいじってみたい
- おそらく新型iPhoneに買い換えるだろうから、投げ売りされていないハイエンド端末は候補外
- 10年ぶりにAndroid端末をいじるので、せっかくならピュアAndroidを体験したい
- Pixelの「レコーダー」アプリの書き起こし機能を使って、ブログの下書きを書きたい
ということで、最近注目されているPixelシリーズに決定!
ちょうどPixel 7aやPixel 7が投げ売り対象になっていました。
ほぼ価格が同じだったので、ちょっと性能が良くて、ちょっと筐体が頑丈な方ということで7にしました。(ケース類が7aと比べて圧倒的に少ないことだけは後悔w)
ちなみに、iPhone15シリーズどれ買うか迷っている記事はこちらをご覧ください。
Pixel 7とiPhone 12 Proのサイズ比較
| Pixel 7 | iPhone 12 Pro | |
|---|---|---|
| 幅 | 73.2mm | 71.5mm |
| 高さ | 155.6.mm | 146.7mm |
| 厚み | 8.7mm | 7.4mm |
| 重量 | 197g | 187g |
| 画面サイズ | 6.3インチ | 6.1インチ |
参考:Apple「iPhone 12 Pro – 技術仕様」,サイズと重量,https://support.apple.com/kb/SP831?locale=ja_JP,2023-10-15
参考:Gooleストア「Google Pixel のハードウェア技術仕様」,Google Pixel 7 サイズと重量,https://support.google.com/pixelphone/answer/7158570?hl=ja#zippy=%2Cgoogle-pixel,2023-10-15
全体的にPixel(下記画像左)の方が大きく、重くなっています。
(最近発表されたPixel 8は10gくらい軽くなったとかなんとか)
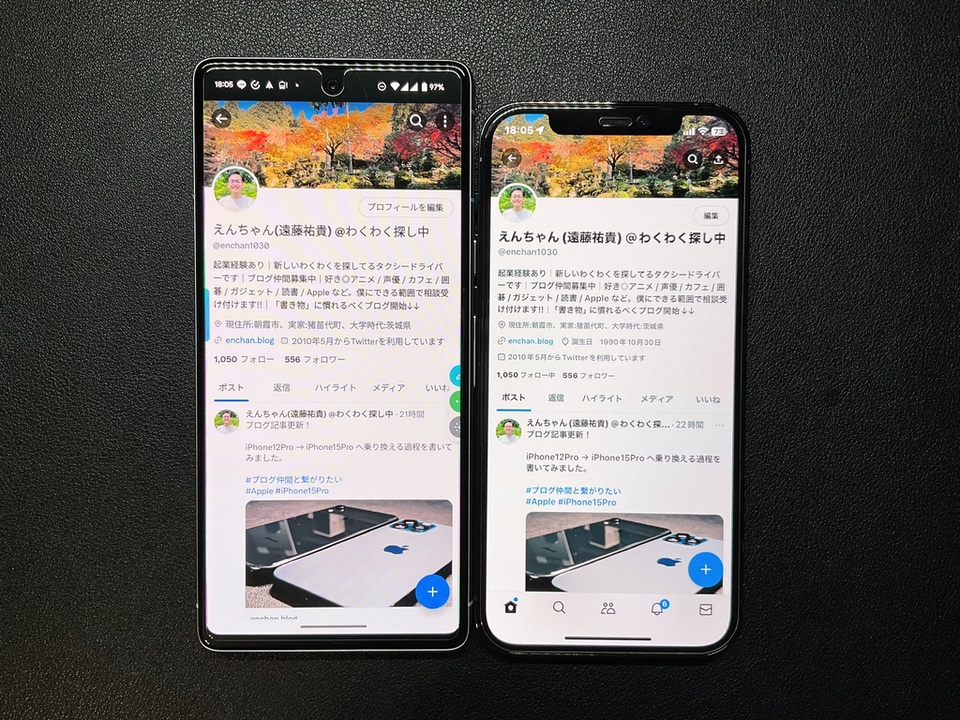
X(旧Twitter)のプロフィールを表示させて比較した写真です。
Pixelはなぜか自分のプロフィールを表示させた時に、下のメニューバー?が非表示になりましたが…
だいたい同じ文字の大きさにすると、Pixelの方が若干表示される範囲が広いみたいです。
ちなみに、Pixel(画像左)とiPhone(画像右)それぞれへケースをつけた重さは、それぞれ246gと225gです。


1ヶ月使って分かったこと[ポジティブ編]
ここからは機能や所感を、具体的にお伝えしていきます。
※ この記事を書いている途中で、iPhone 15 Proを購入しているので、iPhoneのスクリーンショットの画像が12 Proと15 Proで混在しております。使い勝手はほぼ変わっていないので、ご了承ください。
それぞれの端末の個性や特性の話なので、僕自身にとって「ポジティブ」なのか「ネガティブ」なのかで分けていきます。
カテゴリーを分けていますが、あいまいに分けてますので参考程度に。
では、ポジティブから!!
ハードウェア的機能:生体認証
新しい端末楽しいなあ!
新しいもの好きなので、iOS以外のOSをさわるのは、それだけで楽しめる時間です。
同じアプリを入れて設定しつつ、UIの違いを確認しました。
指紋&顔のダブル認証は良い
プライベートではマスクはほぼつけない生活になっています。ただ、タクシーの業務中はマスクをつける指示が出ているので、つけざるを得ず。(外していい指示はいつなのか…)
さらに、そんなにスマホを凝視することもなかなかできないので、指紋認証がめっちゃ役に立ってます。
画面内の指紋認証ということもあってか、iPhoneの指紋認証と比べると精度とスピードが落ちる感じはありますが、楽ちんです。
ホーム画面:Androidの十八番
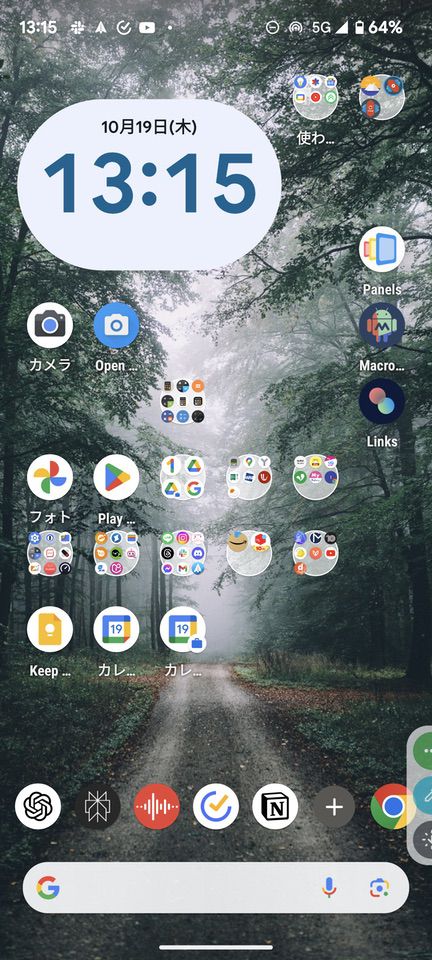
ホーム画面は自由自在
「これこそがAndroidの醍醐味か?!」と思うのが、ホーム画面のカスタマイズです。そのためのアプリをランチャーアプリと呼びます。僕が入れているのは「Nova Launcher」です。

Nova Launcherは定番アプリの1つです!
とりあえずアイコンのサイズを小さくして、1ページに収められるアプリの数を増やしました。
「ホーム画面にアプリを全部出しておきたい派」なので、1ページで収まるのはめっちゃありがたい。
(ごちゃついててオシャレさはゼロw)
また、有料版の「Nova Launcher Prime」(2023年8月時点で499円の買い切り)にすることで、次の3つの機能が開放されます。
- ホーム画面でのジェスチャー機能が使える
- アプリの未読数の通知バッチを表示することができる
- ドロワー内でフォルダ管理ができる
僕は有料版を購入してますが、主に1のジェスチャー機能しか使っていません。
アプリの未読数は通知はあえて非表示に。ドロワーはほぼ使わないので放置です。
iPhoneの場合、ホーム画面のなんでもないところを下にスワイプすることで、Spotlight検索が出てきます。

最近使用したアプリをSiriが表示してくれるので便利です
これを意識して、Pixelのホーム画面では
- 1本指の下スワイプ:通知領域を表示
- 2本指の下スワイプ:クイック設定を表示
としています。
通知領域が表示されている状態で、さらに下にスワイプするとクイック設定が表示されます。ピュアAndroidでは、クイック設定の画面じゃないと画面の明るさの調整ができないのです。(この仕様どうなのという意見もあったり)
そのため、通知領域を表示させるジェスチャーとは別に、クイック設定を表示するジェスチャーも設定しています。
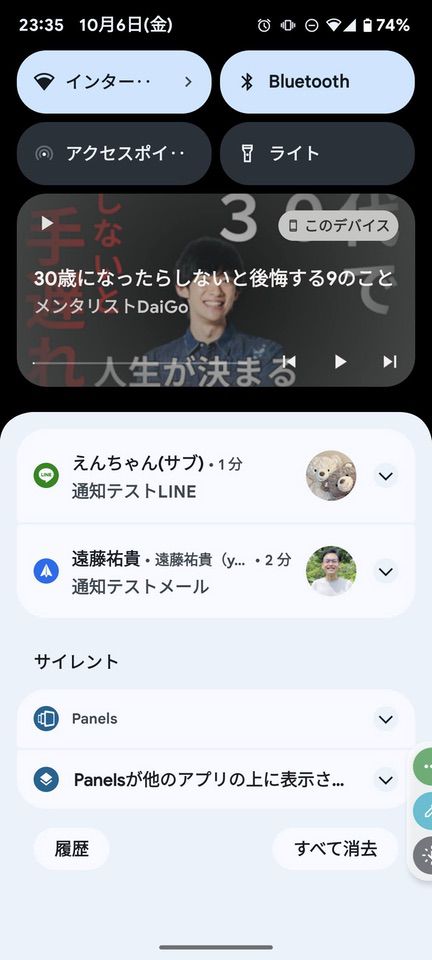
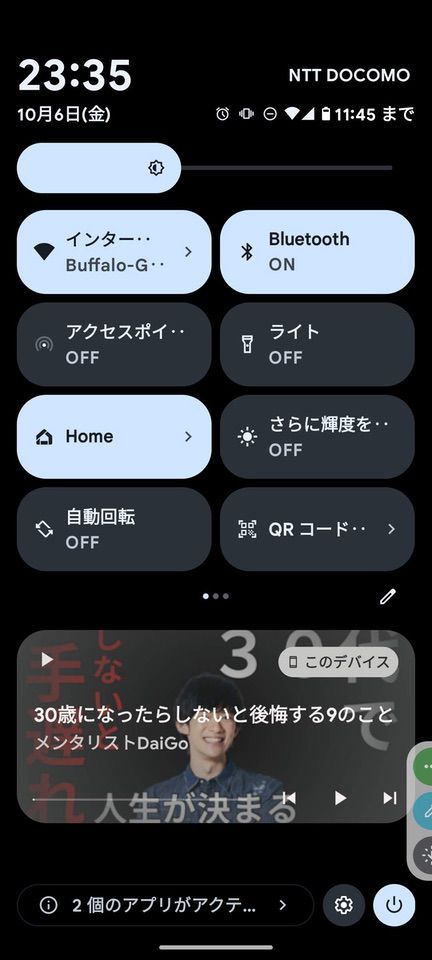
ちなみに、各画面スクショの右下に見切れている3つのアイコンは、
「色補正(グレースケール)」「ユーザー補助機能メニュー」「さらに輝度を下げる」のショートカットです。
これらは、画面の左右端であれば、どこへでも動かせます。
同じくホーム画面スクショの左縁にある青い線は、「Panels sidebar」のアプリです。
いわゆる「エッジパネル」を使えるようにしています。(全然使いこなせてないけど)
すぐ起動したいアプリを置いたり、ウィジェットを置いたりできます。
1Passwordをよく使うので、その時だけは活用できてますが、他の時はあまり…。
画面上部やロック画面(常時表示ではなく、そこから1タップした状態)になんの通知が来てるかが、マークでわかる
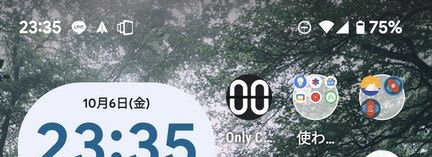
iPhoneの場合は、通知センターやロック画面を見ないと、何のアプリの通知が来ているのかがわかりません。
Pixelの場合は、上のスクショのように、アプリアイコン(LINE、Spark、Panels)が画面上部に表示されます。
スマホを操作していて、通知を確認したいタイミングで「このアプリは確認しておこう」と思って通知アイコンを確認すれば良いので、地味に便利です。
クローンアプリが、OS公式の機能で使えるのがまじでありがたい
OS公式の機能「仕事用プロファイル」を利用しています。
Androidの公式の説明によると、「仕事用プロファイル」とは、
仕事用プロファイルを Android デバイスで設定し、仕事用のアプリやデータを個人用のアプリやデータと分けることができます。仕事用プロファイルを設定することで、同じデバイスを仕事用と個人用に分けて安全かつ非公開で使用できます。組織は仕事用のアプリやデータを管理しますが、個人用のアプリ、データ、使用状況は組織に公開されません。
参考:Android Enterprise ヘルプ「仕事用プロファイルとは」,冒頭箇所,https://support.google.com/work/android/answer/6191949?hl=ja,2023-09-23
つまり、1つの端末でプライベートでも仕事でも利用もする人が、同じデバイスの中で個人用と仕事用でアプリやデータを分けて使うことができます。
参考:JoJakuちゃんねる「Androidの機能仕事用プロファイルとアプリIslandを紹介」,アプリを2つ使える仕組み「 仕事用プロファイル」,https://jo-jaku-channel.com/apps/whatis-island/,2023-09-23
たとえば、Instagramのアカウントを仕事用とプライベート用で分けていて、プライベート用のアカウントで投稿するはずが、仕事用のアカウントに投稿してしまったり…
なんていう誤爆も、仕事用プロファイルの機能を使えば減るはず!!
僕の場合は、Googleカレンダーを複製して、
- 自分のカレンダーだけを表示している方(プライベート用)
- 他の人のカレンダーも表示している方(仕事用)
と分けています。
全体を通しての操作:細かなカスタマイズが可能
ディスプレイの左右どちらからスワイプしても、戻る操作が可能!
僕はスマホを左手で持ったり右手で持ったりします。そのため、ディスプレイ右端をスワイプしても戻る操作ができるのは、便利に感じることが多いです。
ただし後述しますが、ブラウザ等で「進む」操作がジェスチャーでできないのはネックだなと思っているので、一長一短でもあります。
途中で止めた動画や音楽を、選んで途中から再生可能
iPhoneだとロック画面か通知センターに再生途中のコンテンツが表示されて、そこから再生停止ができます。新しい動画や音楽を再生すると、後に流したコンテンツのみ操作可能です。
Pixelの場合、再生途中のコンテンツを複数表示することができます。これはめっちゃ便利。
たとえば、Spotify・YouTube・Voicy・Dラボと、それぞれを再生停止することができます。
(下記画像は、スクリーンショットを4枚横につなげました)
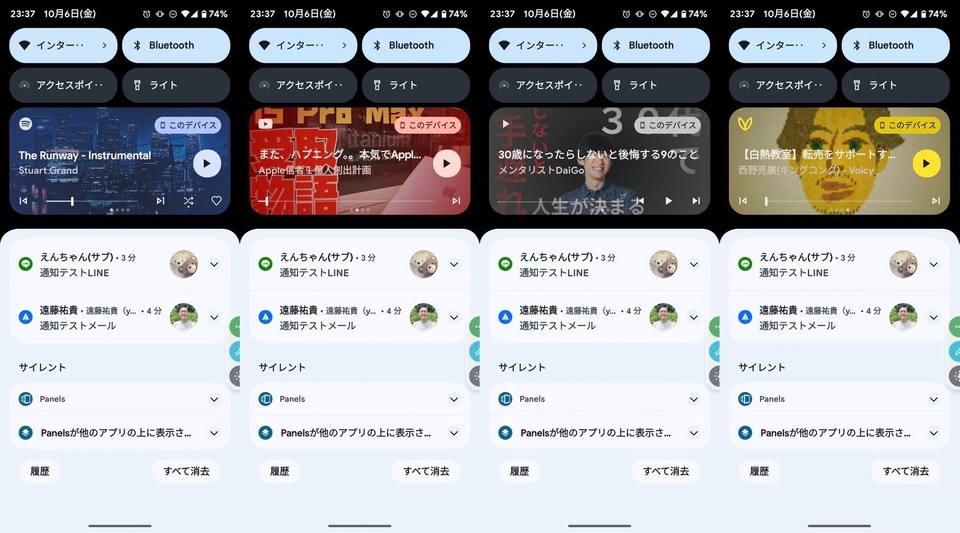
Gboardでのクリップボードが使いやすい
ソフトウェアキーボード(IME)がGboardの場合、文章をコピーしたときに、クリップボードを貼り付けるボタンが表示されます。
ある一定時間までは、ワンボタンで貼り付けられる。これは早い。(下記画像左を参照。キーボードの上に表示されている「テストです」の部分)
1Passwordというパスワード管理アプリを使っており、そこからパスワードをコピペしたい時が1日に何回かあります。
その一連の流れが、PixelだとiPhoneよりも合計3タップほど少なくて済み、作業が効率化されます。(上で紹介した「Panels sidebar」も活用した上での流れ)
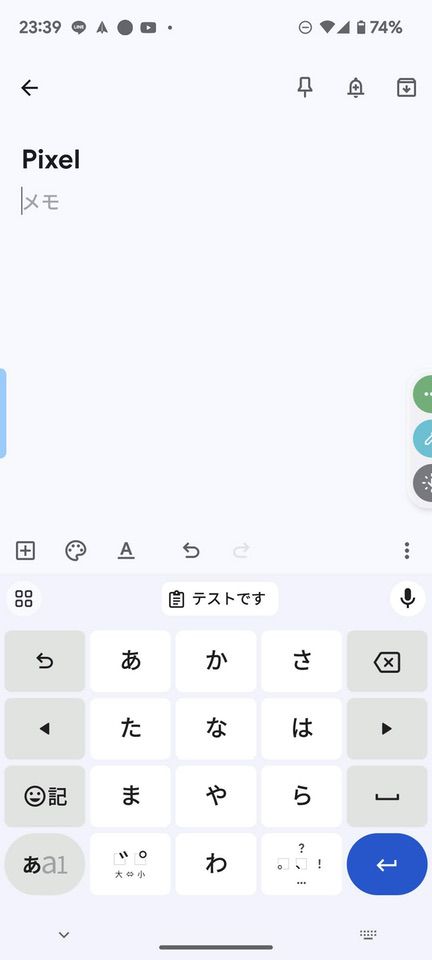
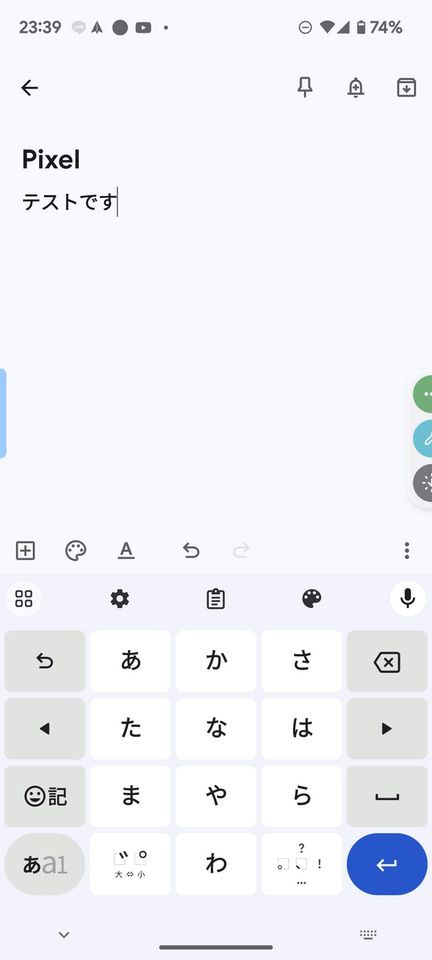
おそらく1時間くらいまではクリップボードに保存されてるので、直前のものしか保存できないiPhoneよりは使い勝手が良さそうです。
(iPhoneもアプリやショートカットを駆使して一時保存はできますが、IMEのクリップボードを使っているPixelの方が手間なく使えます)
よく使うアプリの操作や挙動
自動回転OFFの状態でも、特定アプリだと画面回転させることができる
基本的に画面の自動回転はOFFにしています。いらぬ時に勝手に横向きになって欲しくないので。
ただ、動画再生時(YouTubeなど)は全画面にします。YouTubeの動画を縦向きで見ていて、動画部分を上にスワイプすると全画面になります。(2023年9月24日時点の挙動)
こうして横向きにしたスマホを180度回転させても、動画が勝手に180度回転してくれるんです!Google Mapも!これは便利。(下記画像、カメラノッチを見ると180度回転しているのがわかると思います)
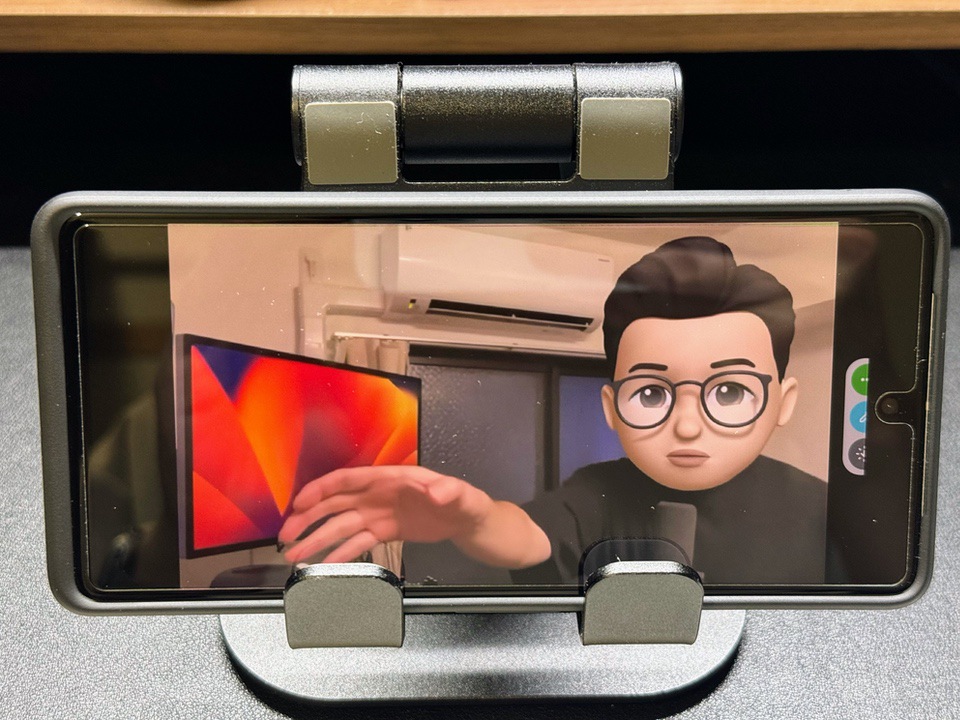

LINE通話中に、他コンテンツの再生停止ができる
「途中で止めた動画や音楽を、選んで途中から再生可能」の項目でお伝えしたように、通知領域(もしくはクイック設定)でコンテンツの再生停止ができます。
これが、LINE通話中でも動作するんです!(これが地味に便利)
iPhoneの場合、LINE通話中はピクチャインピクチャーを操作すれば再生停止はできます。ただし、通知センターなどで再生ボタンを押しても、コンテンツの再生はできません。(停止はできます)
その他:機能は必要十分
Tensor G2で十分
Pixel 5シリーズまでは、Qualcomm製Snapdragonを搭載していました。Pixel 6シリーズからは、Googleが開発した独自チップTensorを搭載しています。
Pixel 7では、その第2世代となるG2を採用。
iPhone 12 Proに搭載されているのはApple A14 Bionicで、A14の方が全体的な性能は高いみたいですが、僕の使い方だとあまり差は感じません。
ゲームしないし!
通知領域に接続しているイヤホンのバッテリーが表示される
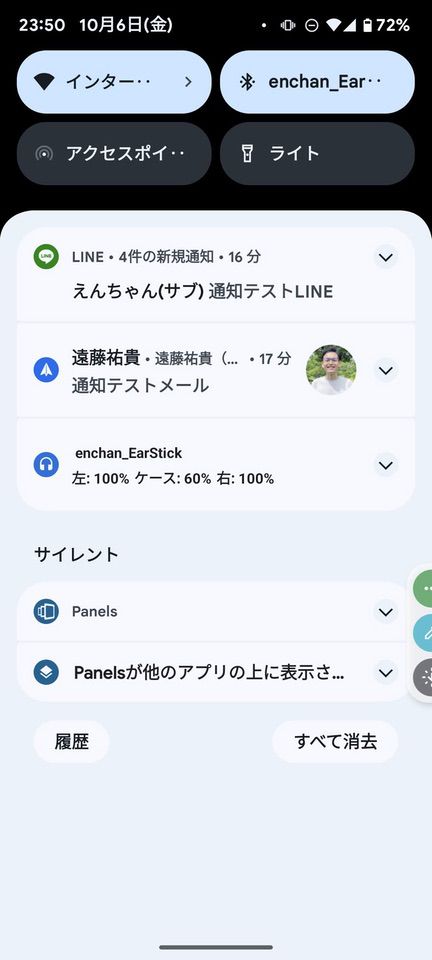
普段はAirPods Proユーザーです。ただ、Android端末とマルチポイント接続ができないので、NothingのEar(2)と(ついでにEar(stick))を購入して使っています。(レビュー記事書いてます!)
Nothing Earの場合(多分他のイヤホンも表示されるのだと思うが)、バッテリー残量が通知領域に表示されます!
イヤホンやヘッドホンのバッテリー残量は、スマホで確認したいのでめっちゃ便利です。AirPodsはAppleの端末でしか確認できない縛りありけり…。
充電時や画面ロック時のアニメーションすき
iPhoneでもアプリを入れたりすればできると思うのですが、これがデフォルトで備わっているのが良き。
充電ケーブルを挿した時の画面収録を載せておきます。
ちなみに、Qi充電をすると、真ん中から波紋状に広がります。
1ヶ月使ってわかったこと[ネガティブ編]
単純に、操作性に慣れてない部分も大いにあると思いますが…
ハードウェア的機能:生体認証とサイズ感
顔認証は暗闇とマスクでは反応しない
マスクで顔認証させる機会はほぼないので良いとして、暗いところだとPixelの顔認証の精度は下がります。周りの明るさを気にせずに使っていたiPhoneのFaceIDおそるべし。(iPhone 12 Proから15 Proへ乗り換えて、顔認証の精度が上がった気がします)
それと、画面内指紋認証を使う時に、画面の指紋認証部分がやたら発光するので、ちょっとまぶしいなと感じています。
6.3インチがちょっと大きい感
Pixel(6.3インチ)はiPhone(6.1インチ)よりわずかに大きく、取り回しづらさを感じます。
Pixel 7はiPhone 12 Proと比べると縦方向に長いため、純粋な重さの差だけではなく、重心の位置が上なのかもしれません。
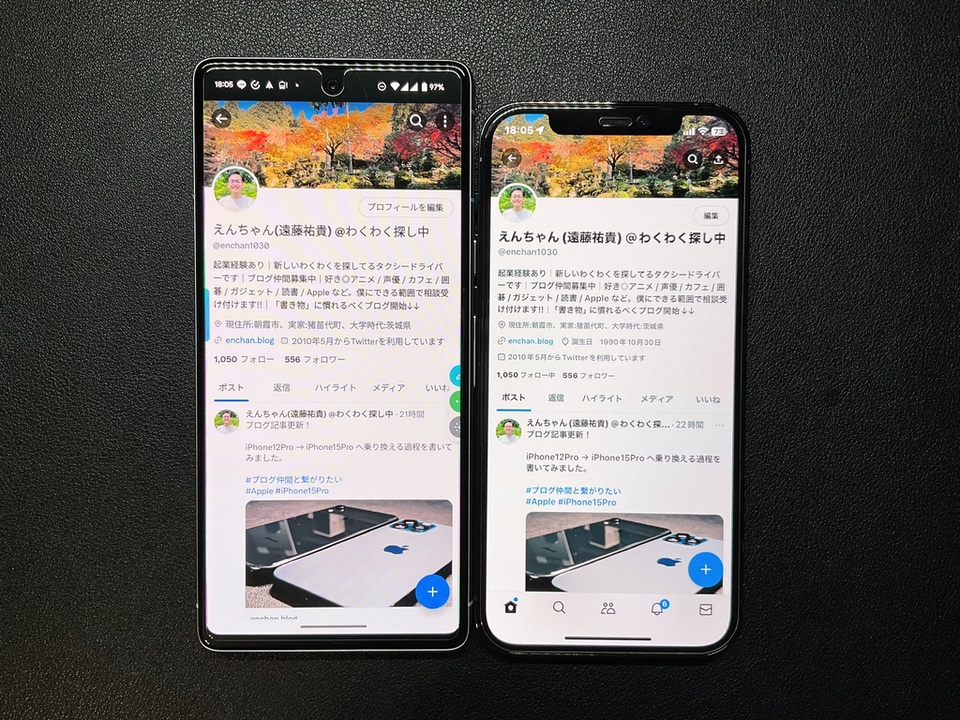
それと、Peak Designのケースもちょっと重いかも…(Magsafe対応してて自分好みのデザインのケース、他に見つけられなくて…)
現在愛用中のMagsafeでくっつくスマホバンド(Sinjimoru)をつけていても扱いにくいなあと感じます。(これは他のリングとかを使えば解消できるかも)
全体を通しての操作:AppleのUI/UXが好み
マルチタスク画面でのアプリの表示
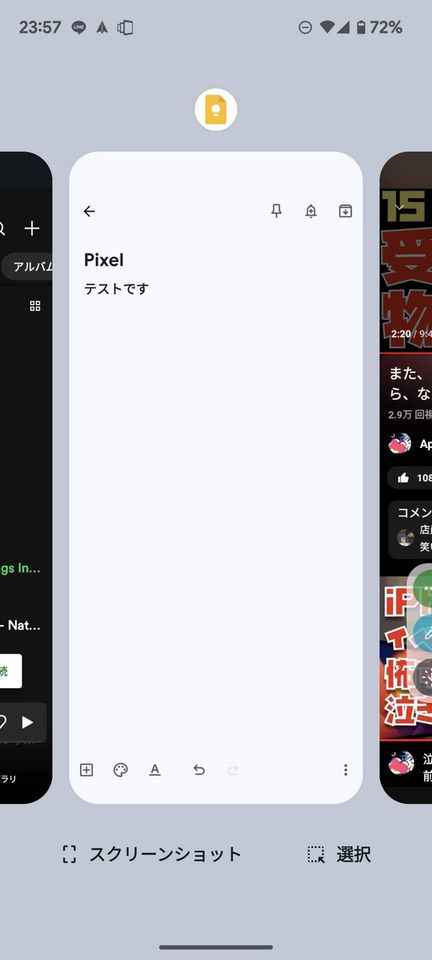
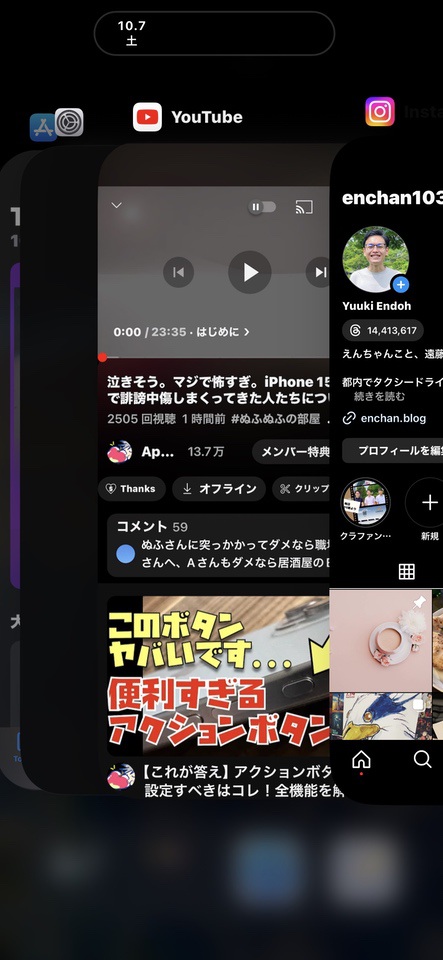
上の画像のように、マルチタスク画面では、
- Pixel(画像左):アプリが重ならないよう、完全に横並びで表示される
- iPhone(画像右):アプリが少し重なって表示される
の違いがあります。
iPhoneでは、最大4つのアプリアイコンが見えるので、別のアプリへ切り替える時もスムーズに探すことができます。
Pixelでは、アプリアイコンは真ん中で表示されるアプリ1つのみで、左右それぞれにアプリが見切れています。見切れているので、どのアプリなのかが一瞬で確認することができません。
Pixelの方が、マルチタスク画面でもスムーズさにかけます。
よく使う機能だからこそ、日々の使い勝手に直結するところです。
設計思想の違い
ロック画面でパスコード打ちこんだときに、右下の確定ボタンを押さないと画面が遷移しません。
これに限らず、選択したあとに確定ボタンが必要なシチュエーションがたまにあります。
LINEのトーク画面でも違いがあります。
Pixelでは、長押しすることで、「非表示・通知オフ・ピン留め・削除」のメニューが表示されます。
iPhoneでは、右へスワイプすると「ピン留め・通知オフ」を、左へスワイプすると「非表示・削除」が表示されます。
Androidは、1つのボタンから複数メニューを表示するような設計思想で、iPhoneは、複数のジャスチャーでそれぞれ別の動作をするような設計思想なのかなと思いました。
どちらも一長一短かなと。
ただ、Pixelでボタンやアイコンを長押しした時に、メニューがポップアップされるまでのレスポンスがちょっと遅いので、若干ストレスを感じる部分でもあります。
通知からアプリへ移動したあとの挙動
たとえば、メール(Spark)の通知が来てそのメールを見るために
通知をタップ → アプリへ移動 → メールを確認 → アーカイブもしくは戻るジェスチャーをする
この動作を行うと、なぜかメールアプリが閉じられてホーム画面に戻ってしまいます。
LINEやYouTubeアプリだとそんなことはないので、もしかしたらアプリ側の問題かも?と思いつつも、これは結構めんどい…。
通知から開いたメールを処理して、そのまま他のメールを処理したいときに、いちいちメールアプリが閉じてしまい再度アプリを開き直さなければなりません。二度手間になっており、解決したい部分です。
画面上部をタップすることで、ページの最上部までスクロールする機能がない
これも有名な話かもしれませんが、iPhoneでは画面上部の縁をタップすることで、最上部まで一気にスクロールしてくれます。
Androidにはこの機能がないので、アプリで同じような動作を実現することになります。ただ、タップしたときの反応があまりよくないので、実際にはあまり活用できていません。
おそらく全体的にワンテンポ遅い。
iPhoneはアニメーションにこだわっており、リフレッシュレートが60Hzでも遅さを感じない。むしろ使いやすいと感じます。
参考にしたサイトは https://goworkship.com/magazine/apples-fluid-interface-design/ です。
(参考:Workship MAGAZINE「Appleから学ぶUIデザイン。何も考えず直感的にiPhoneを使いこなせる秘密」,誤操作を見越したジェスチャーデザイン,アイコンを起点に動くアプリ,ゴムのように反発するラバーバンドスクロール,アニメーションのスピードや見栄え,2023年9月18日)
「これ以上スクロールできませんよ」を表現するために、慣性が働いて、少し戻るアニメーションになっていたり…。
説明が下手すぎたので、上の画面収録をご覧ください。Androidの場合は、下の画面収録のようになります。
機械っぽく感じさせないアニメーションが、「iPhoneはぬるぬる動く」と表現されるゆえんの一つです。この動きに慣れてしまうと離れられない。
ボタンまで指を伸ばさないといけない
Androidでは、画面左右の端をスワイプすればいつでも「戻る」アクションができることがメリットに挙げられます。
一方で、iPhoneだと画面左右の端からのスワイプでメニューが出せる場面にもかかわらず、Androidだとわざわざボタンをピンポイントでタップする必要が出てきます。
iPhoneが「戻る」ジェスチャーができずに、ボタンを押さなきゃいけないことと、逆の現象が起きています。
「Spotify」のアプリの場合を比較します。
再生している楽曲の詳細画面を表示したスクリーンショットが下記の画像です。
この画面を小さくしたい時に、iPhone(画像右)は画面内のボタン以外の部分なら、だいたいどこを触っても下ヘスワイプすることができ、詳細画面を小さくできます。
Pixel(画像左)の場合は、左上の「∨」をタップしないと画面が小さくできません。
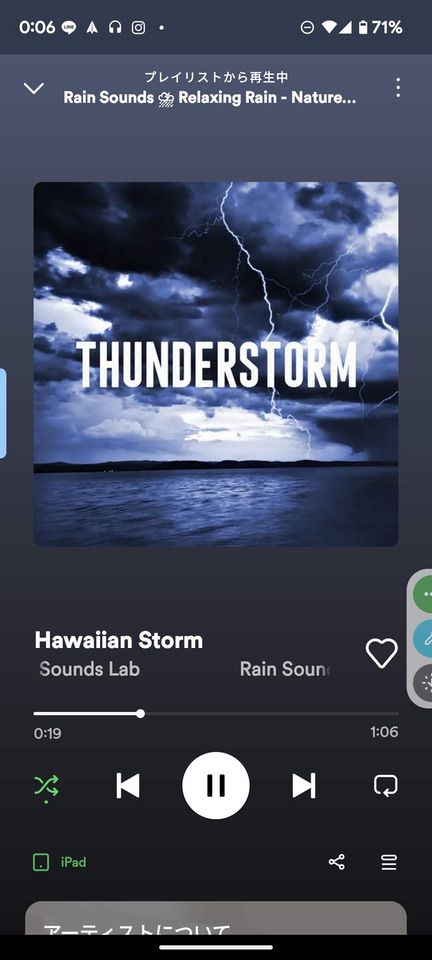
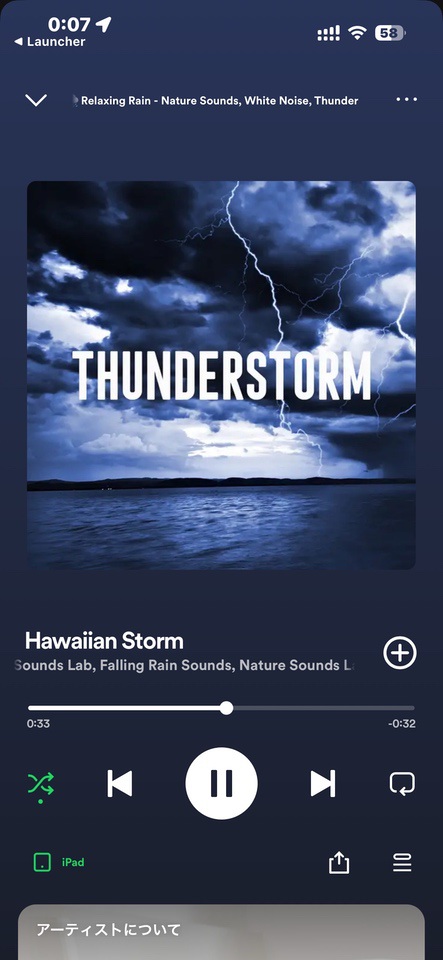
よく使うアプリの挙動:ユーザーファーストな設計かどうか
Chromeを使っているとき、ページを戻るのは楽だが、進むボタンが2タップ必要なのがネック
直前の「ボタンまで指を伸ばさないといけない」と若干重複しているのですが、特にChromeで感じていることがあります。
なぜか、ページを進むボタンがメニューの中にあるので、2タップ必要なのです…。
カスタムジェスチャーに対応したアプリを使ったほうがいいのかもしれません。(昔はSleipnirというブラウザをよく使っていました)
ちなみに、MacではArcというChromiumブラウザを使っています。
ArcはAppleの端末しか対応していないので(2023年9月30日時点)、PixelではChromeで妥協しています。
特定のアプリ(LINEやDiscord)でカーソルが勝手に移動する
説明が難しいので、下の画面収録をご覧ください。
Pixel(画面収録左)の場合
テキストボックスの中をスクロールすると、カーソルが勝手に移動してしまいます。
iPhone(画面収録右)の場合
テキストボックスの中をスクロールしても、カーソルは移動しません。
Pixelでも、スクロールして指を離さなければ、カーソルは元の位置のままです。ただし、指を離してしまうと、今表示されている範囲へ移動してしまいます。
さらに、LINEだとテキストボックスの縦の長さに制限があります。
iPhone 15 Proの場合、文字の大きさを100%にすると、9行です。
Pixelの場合、フォントサイズや表示サイズをどれに変更しても、4行です。
前の文を見返しながら文章を書くことが多々あり、さすがに4行だとスクロールが必須です。そのとき、カーソル位置がずれてしまうと、煩わしさを感じます。
YouTubeのピクチャインピクチャの仕様
YouTubeをピクチャインピクチャした状態でマルチタスク画面にすると、YouTubeアプリが表示されません。
そのため、YouTubeアプリを再び開くには、ピクチャインピクチャしている部分からアプリを起動するか、再度アプリアイコンをタップしないといけません。ちょっと面倒です。
LINE通話で、ミュートオンオフの音が鳴らない
LINE通話を使っていてミュートをオンオフすると、iPhoneではオンオフがわかる音が鳴ります。
ただ、Pixelの場合、ミュート音は鳴らないようです。
LINEのアプリで設定できるかな?と思って設定を見てみるも、見当たらず。
「ミュートしてます」の印が赤斜線のため見にくく、ミュートオンオフを音で判断していたんだなと再確認しました。
その他:慣れの問題
アプリ探しの道が険しい
YouTubeの動画やウェブの記事では、iPhoneのアプリ紹介が圧倒的に多いと感じます。日本ではiPhoneユーザーが圧倒的に多く、PV数が稼げるからでしょうか…。
たとえば、カレンダーアプリの場合、iPhoneでは「Fantastical」というアプリを気に入って使っています。ただ、このアプリはAppleデバイスしか対応しておらず…Pixelでは好みのカレンダーアプリを見つけられておりません。
Pixelでは、iPhoneでも使い慣れているGoogle純正カレンダーを使っていきます。
レコーダーアプリをあまり使わない
これをネガティブ側に入れるか迷ったのですが…そもそも「レコーダー」アプリをほぼ使っていません。(買う理由に無理やり入れていたのに)
まだブログも多く更新できていない(この記事が10個目です)ことと、下書きを書く際にしゃべることのできる環境にいないことが要因です。
Pixelの使用時間の95%は仕事中なので、ブログの下書きを書くときも、レコーダーはなかなか使いにくいのが現状です。(そもそも仕事中にブログを集中して書くことは困難)
書く方法は何個あってもいいと思うので、ボイスから書き始める流れもいずれ試したい所存。
構成を少し考えてから、実際に手で打って書き始める、今はこの流れが合っているようです。
予測変換、慣れない
単語リスト(ユーザー辞書)の単語登録をよく使います。
たとえば、「あり」とよみがなに登録しておくと、「あり」と打ったときに「ありがとうございます」と変換候補に出るようにしています。
このとき、Pixelだと「ありが」まで打ったときに「ありがとうございますが」が候補に出てしまいます。
iPhoneの場合は、「ありが」まで打つと、そのまま「ありが」や「ありがとう」などと表示されます。(予測変換を一部隠してます)
登録しているよみがな以上に続けて文字を入力した時の挙動が、iPhoneの方に慣れてしまっていて、たまに戸惑います。慣れればこちらも早いと思うんですが…。
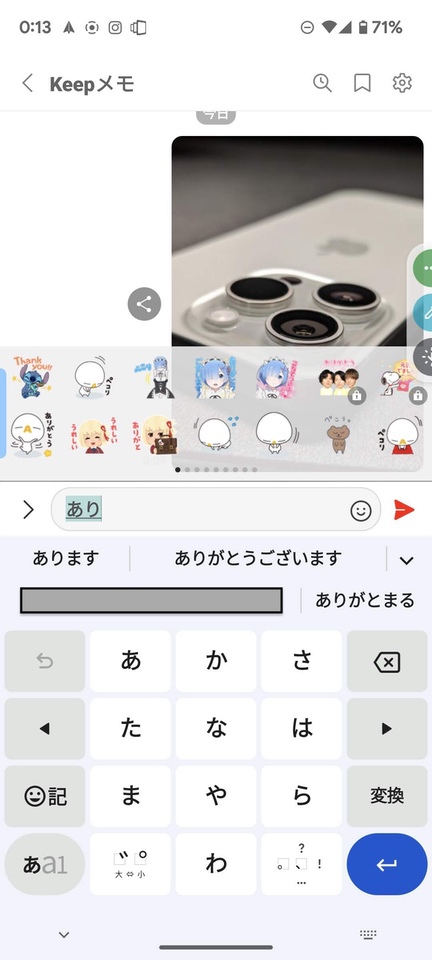
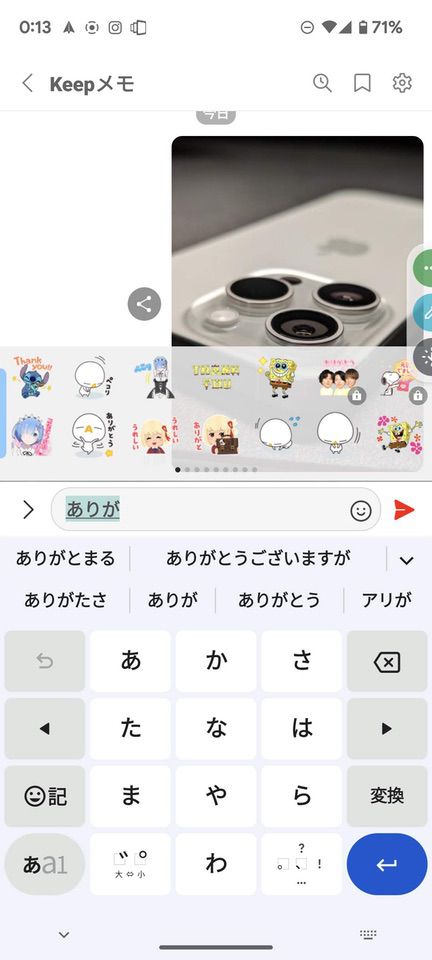
こちらがPixelで、
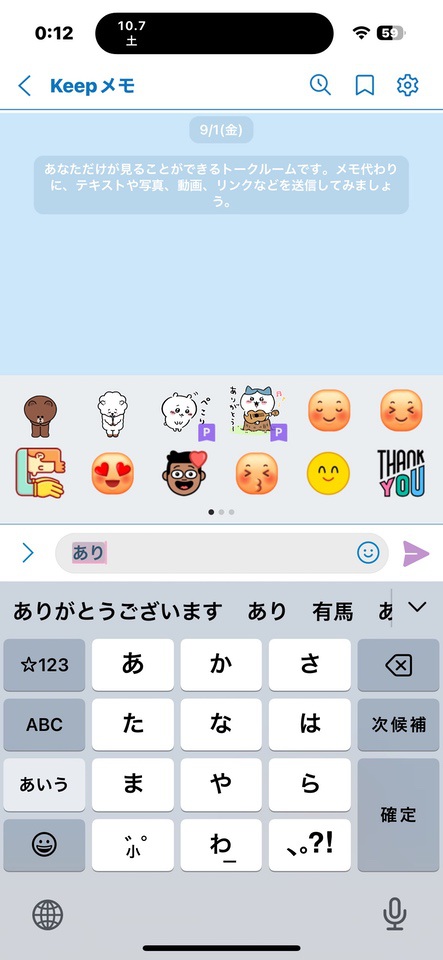
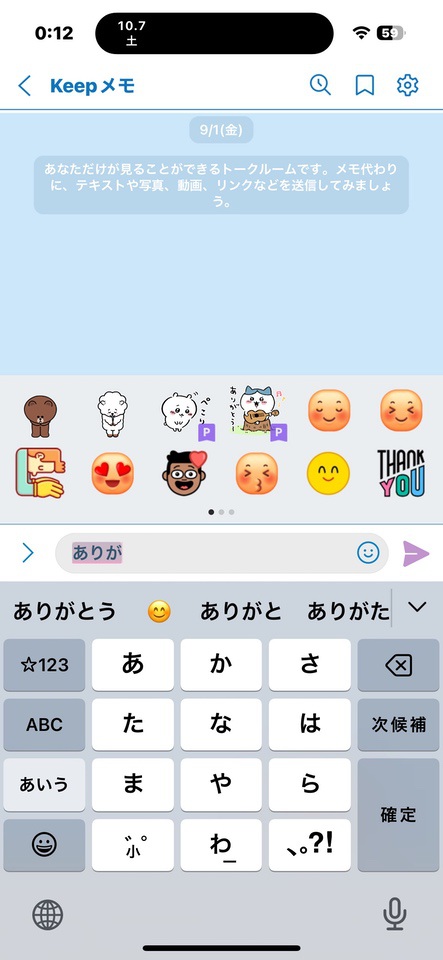
こちらがiPhoneです。
iPhoneのアプリデザインが好き
Androidよりも、iPhoneのアプリデザインの方が好きなんですよね…10年間の馴染みのせいか…。
こればかりは、脳が訴えてます。
使っていて解決したい部分
- エッジパネルを使いこなしたい
- Panelsはなんだかんだ、あまり使ってないなあ。
タクシー内でしか使わないスマホとなると、画面端の一部分をピンポイントでスワイプする操作は、正確性とスピードに欠けるため。
- 使いやすいIMEを探したい
- Gboard以外で使いやすいIMEを探したい。iPhoneの高さに慣れているので、Gboardより高さが低いやつがあればいいのだけれども。
- 通知からアプリへ移動して、一作業終わるとアプリが閉じる問題
- Spark(メールアプリ)へ通知から移動した場合の、メール1つ確認したらアプリが閉じてしまう問題。
これは仕様っぽいので、諦めるしかないかなあ。
- カーソル位置ずれる問題
- これも上同様で仕様かな…どうしようもなさそう。
Androidをメイン端末にできなさそう
Androidを使うことで、iPhoneが好きなんだなということに改めて気づきました。
他の方の言葉を借りると、「Appleは生き物、Androidは機械」のような動きであり、Appleに慣れてしまったこの体は、もう元には戻れないのかもしれません。
そもそもiPhoneと同価格帯のハイエンド端末と比較すべきだったのかもしれません。しかし今回は、その予算は捻出できず。(他にも欲しいものはたくさん)
またAndroidを買うか?いや……。
「Androidに慣れていなくて、2台使うとちょっと面倒くさい。iPhoneのが使いやすいし、何をするにも効率がいい」というのが本音です。
「1ヶ月使って」と上で言いつつも、タクシーの仕事中に使うのがメインなので、最初の数日でホーム画面を設定してからはiPhoneほどがっつり使い込めてません。
むしろそれが答えなのかもしれません。
iPhone以上にめっちゃ使いたくなる端末、ではありませんでした。
これがPixelという端末だからか、別の端末なら使いたくなっていたのかはわかりません。
Galaxyの端末を買っていたら、また違っていたのかな?
iPhoneは「Appleの決めたように使いなさい」で、Android端末は「自分好みにカスタマイズして使いなさい」だと感じています。
もしかしたら、Appleの思想に共感している僕の場合、「Appleが決めたように使いなさい」の方が性に合っているのかもしれません。
Androidをいじること自体は面白い。
ただ、「生産的な活動をしよう!」と考え行動するときに、別OSの端末は少々やっかいです。作業効率を考えたり、同じアプリがないことで違うアプリを探したりする必要があります。
人生で取り組みたいことがありすぎて、「Androidを使いやすくする」優先順位が低いのです。
日本はiPhoneユーザーが半分以上で、アプリに関する発信者もiPhoneの方が多いと感じます。がっつりPlayストアを徘徊する時間をとっていないので、発信者が多いiPhoneの方が、僕も気に入るようなアプリに出会いやすいんだと思います。
ただのガジェオタとしては、 Androidの使い勝手やユーザーの気持ちを知っておくべきではあるのですが…。
最後に:Apple信者がAndroidを10年ぶりに使い、iPhoneと比較しました
ということで、Apple信者がAndroidを10年ぶりに使って気付いたことを紹介してきました。
ここまで読んでいただきありがとうございます。(結局前の記事から1ヶ月経過だし、思ったより長くなってしまった)
世界のどこかにいる同じような境遇の人には刺さる内容だと思います!
しばらくはApple製品をメインにしつつ、予算の許す限り、他のガジェットにも手を出していきます!!
それではまた次の記事で。
当サイトのコンセプト:
「よくいるアニメガジェオタが『効率の良いアウトプット方法』を研究するブログ」
です。
発信することで僕自身が学びを深め、同時に読者の方が「満足する記事」を書いていきます!
≫ ブログの更新通知をメールで受け取る